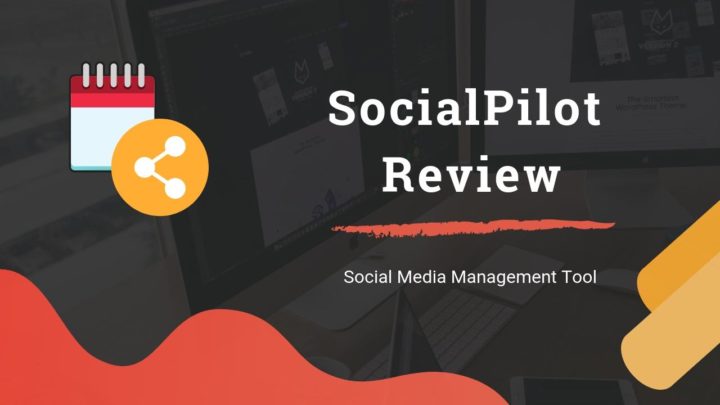This article may contain affiliate links. If you buy some products using those links, I may receive monetary benefits. See affiliate disclosure here
If you are a good content writer, you should be able to come up with engaging blog articles and social media posts. However, that is not enough when it comes to web content.
Not everyone is a graphic designer either. An article published in Hubspot says that over 23% of content marketers struggle with visual content. But you cannot avoid it. Because articles with relevant images, videos, and infographics get way more social media shares and reader engagement.
Canva is a tool that can help those marketers who struggle making content graphics. I have been using it for more than two years. It has saved me a lot of time during the creation of this blog. Now, most of the thumbnail images you see here are made with Canva.
I am not completely alien to advanced tools like Photoshop. As a hobbyist photographer, I have an Adobe subscription and I mostly use it for photo editing. If there is a need, I can also design a decent graphic using Photoshop. However, an online tool makes it easier to design simple graphics. You can read more about it in this Canva vs. Photoshop article.
In this review, we will explore the features, advantages, and disadvantages of Canva. By the end, you will be able to figure out if this tool is any good for you or not.
- You may also want to check: 9 Best Alternatives to Canva
What is Canva
Canva is a web-based tool that aims to make designing easy for everyone. Unlike Photoshop or Illustrator, you don't need to install anything on your system. Since it works entirely in the browser, Canva won't burden your system resources. And guess what? You can use it even on low-end computers.
In addition to the web application, Canva also supports mobile applications for Android and iOS platforms.
To get started, go to Canva and signup for a free account. There is also a 30-day free trial. So you can try out all the premium features before paying.
this is how Canva's home page looks after signing up
What Can You Create With It?
For what all purposes can you use Canva? And what types of graphics can you create with it?
The answer may be a little broad.
When you look at the home page after logging in, you can find templates and size presets for several use cases:
- Social Media: Instagram story, post, Facebook cover, YouTube intro, etc.
- Print products: Postcards, flyers, birthday cards...
- Marketing: Collection of templates for your digital marketing needs - business cards, blog banners, email headers, and more.
- Office documents: Create multi-page documents such as annual reports, letterheads, resumes, and export as PDF
- Video: Make short videos for social media, ads, or other uses.
- Presentation: Create animated slides and share them with a link or embed them in websites.
- Data Visualization: Convert data into charts - line charts, pie charts, histograms, progress bars, etc.
- and many more...
Apart from these, you can also create custom designs from a blank canvas.
What You Cannot Do with Canva?
Canva is powerful. But still there are a couple of areas where it may not be the right tool. For example:
- Drawing vectors and shapes: Canva does not give a pen tool or other manual tools for drawing on top of the canvas. For such things, tools like Photoshop, Illustrator, and Inkscape are better.
- Advanced photo editing: Despite some basic enhancements and some cool effects, Canva cannot meet advanced photo editing needs.
Want to do layer masking? Merge an HDR image? Stitch panoramas? There are better tools for such things.
Now that you've got an idea what Canva can and cannot do, let us dig into the details.
Top 12 Features to Consider Canva
1. Templates Collection
A vast collection of ready-made templates is the main feature that makes Canva so easy for non-designers. Even the free plan offers over 250k templates while the Pro plan has even more - over 420k.
Based on the category you select on the home page (such as blog banner, FB cover, etc), Canva loads relevant templates in the editor. You can also search for specific keywords.
Clicking on a template loads it in the canvas on the right side.
search for templates on the left side, load it in the canvas, then customize it
From there, you can customize it to your needs. Always be sure to change the default colors and fonts to match your branding. Other than that, it is better not to tweak a template too much, especially if you are not a designer.
2. Photos
Photos are an integral part in designing graphics. You can add them as background or in the foreground. Canva offers hundreds of thousands of photos, both free and premium.
The free collection itself is quite diverse. And with paid plans, you get even more.
In the Photos tab, you can find photos organized into several categories.
photos categorized as 'Business'
When you select a category, Canva also lists related categories, which makes finding relevant photos much easier. For example, here I selected the Business category, and below the search box, you can find related categories like Money, Small Business, Office, etc.
If a category is not listed, search it directly.
That's not all. You can further refine it using filters. Here I applied a purple color filter, and the resulting photos have purple as the primary color.
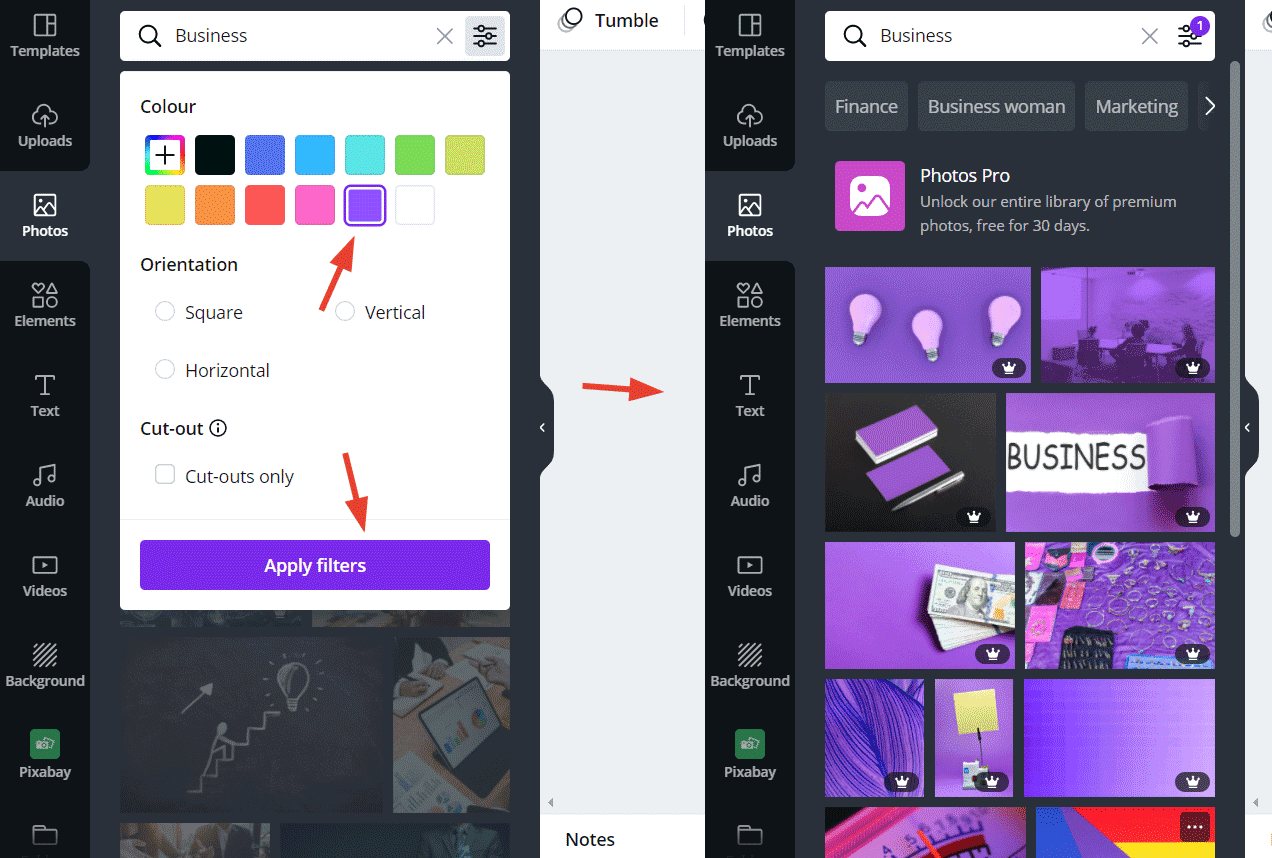
All these things show the attention to detail Canva has put in while developing the interface.
Want more?
Canva has integration with Pexels and Pixabay, which are available in a separate tab at the bottom. So you won't find any shortage of free photos.
3. Elements
Just like Photos, Canva's Elements library is also quite diverse. Not just a few static graphics, you can also find animated illustrations, a collage maker (grids), a chart maker, and photo frames within the Element's library.
A lot of these elements are free too. However, when you search for a graphic, the results include a mix of both free and premium offerings. Currently, there isn't a way to show only the free elements.
You can search with tags and groups, or apply filters, as you do with photos.
Let's take a look at the chart maker.
Several handy tools are available to make data visualization easier. The list includes progress bars, progress dials, line, area, and bar charts, pictograms, etc.
Clicking on a chart type will open its settings page, where you can modify the data and axis settings. On the top bar, you can also change the colors, fonts, and even animate the graph.
4. Audio Library
Audios and videos are a recent addition to Canva's editor. In the Audio library, you can find lots of free and premium tracks. To search only free tracks, check the 'free' option from the filters box.
Most of the tracks are two to four minutes long. You can use these music as background for short videos and presentations.
5. Video
Looking for a background video for an ad? Canva's video library contains lots of time-lapses, aerial videos, and more. The collection is quite big. Search for any popular niche and you should be able to find at least one relevant video.
Most of the clips are less than 1 minute in length.
6. Brand Kit, Folders, and File Uploads
Brand Kit allows you to keep your designs in line with your brand. However, it is mostly a premium feature. I said mostly because, in the free plan, Canva allows setting only one color palette, one font set, and a logo. To add multiple palettes, upload custom fonts, and logos, you will need a Pro subscription.
With the brand kit, you no longer need to search for colors and fonts each time you customize a template. Just pick it from the kit and apply it.
Folders are another feature that helps you stay organized. The Pro plan allows creating unlimited folders. The free plan is limited to two folders, though.
Likewise, you can upload files, which goes to the Uploads section. Later, you can use these assets in your designs. The free plan allows only 5GB of storage while the Pro plan gives 100GB.
10. Animations
In Canva, you can animate individual elements or the whole page. Select the page or element, then click Animate at the top to open the settings panel. There you can see two tabs:
- Page Animations
- Text/Photo/Element Animations
I think this short video will help you understand what I meant:
There are several presets available, such as Fade, Rise, Pan, Drift, Pop, etc. Some are free while others are premium. As you might expect, the more complex ones are only available in the Pro plan. But the free animations can be sufficient for most needs.
After applying the animations, you can download the animated designs as MP4 or GIF, or directly publish them as presentations.
9. Photo Editing
You may not be able to do advanced photo manipulations using Canva. But it is not minimal either. You can do all the basic things, plus a little more.
a sample photo with a warm photogenic effect applied
When you select a photo layer, you get the following choices to edit it:
- Effects: Lots of cool effects here. You can digitally print a photo on t-shirts, mugs, apply a liquifying effect, photogenic effect, and more. There are also apps (like plugins in Photoshop) for applying duotones, shadows, color mix, etc. You can enable or disable these apps directly from the Effects tab.
- Filters: All the different tones to give your photos a different mood - retro, summer, greyscale, etc.
- Adjustments: Basic adjustments like brightness, contrast, saturation, tint, blur, and x-process. Also, apply vignettes.
- Crop: Remove unwanted edges.
- Flip: Vertical or Horizontal.
Out of these, I am not sure how useful the Crop tool is. You can indeed crop photos. But it crops the photo layer, not the whole canvas. So, after applying a crop, the white area will remain around the photo. One way to solve this issue is to scale up the cropped photo to fill the canvas size.
11. Saving, Sharing & Scheduling
This is the main area where Canva took things to the next level.
It offers to connect with most of the providers I could think of. You can save your designs to popular cloud storage, share them directly on social media platforms, or email it.
Here are some of the supported providers:
- Social media: Facebook, Twitter, Instagram, LinkedIn, Tumblr
- Storage & Email: Dropbox, OneDrive, Google Drive, Mailchimp, Slack.
You can also get the HTML code, which you can use to embed presentations directly on WordPress, or any other platform.
Scheduling is another time-saving feature that Canva started offering recently. Around eight platforms are supported, including Pinterest, FB, and Twitter. There is also a calendar planner so that you can modify scheduled posts anytime.
However, the scheduling feature is not available in the free plan. But considering the price and all the other features in the Pro plan, it is a good deal. If you are already using another scheduling tool like SocialPilot, Canva can be a potential alternative.
12. Export Options
Instead of sharing or publishing, if you want to download a design as usual, Canva gives the following options:
- JPG
- PNG
- GIF
- MP4
SVG format is also supported, but only in the Pro plan. In addition to that, Pro users can also adjust the size and quality settings for JPG and PNG images.
Pricing
Canva offers three plans - Free, Pro, and Enterprise.
The free plan is sufficient for most use cases, while the Pro unlocks more brand features, social scheduling, along with access to more templates, images, and illustrations.
So far, I have been mostly using the free plan. But considering the social features, I think an upgrade is well worth it.
Several currencies are supported. Here is the pricing in Euros and Indian rupees:
pricing in euro
pricing in INR
In my opinion, Canva has been able to set the right price for their Pro plan - neither cheap nor too expensive. However, there are cheaper alternatives but with less features.
Pros of Canva
Now that you have understood what Canva is and how you can use it, let me summarize the pros and cons:
- Powerful free plan with no limits on monthly downloads
- Pro plan is feature-packed
- Social scheduling feature at no additional cost
Cons of Canva
And here are a few disadvantages that I can think of:
- Have these abundant features affected Canva's ease of use? At least, it includes a few features that you may never use.
- Canva's is not that great when it comes to performance. At times, you may experience some choppiness or lag.
Canva Alternatives
Snappa
If speed and clutter-free experience are what you are looking for, then Snappa is a better alternative to Canva. However, it lacks a lot of features.
Crello
Crello feels similar to Canva. However, the video collection is not that great.
Visme
Visme is a high-end tool that focuses on creating infographics, presentations, and detailed documents. As an application better suited for teams and professionals, its pricing is also on the higher side.
Conclusion
I hope we have discussed most of the important details about Canva. There isn't any doubt that it is a powerful tool. Even if you are a designer using other professional tools, Canva is handy when you want to come up with a quick graphic.

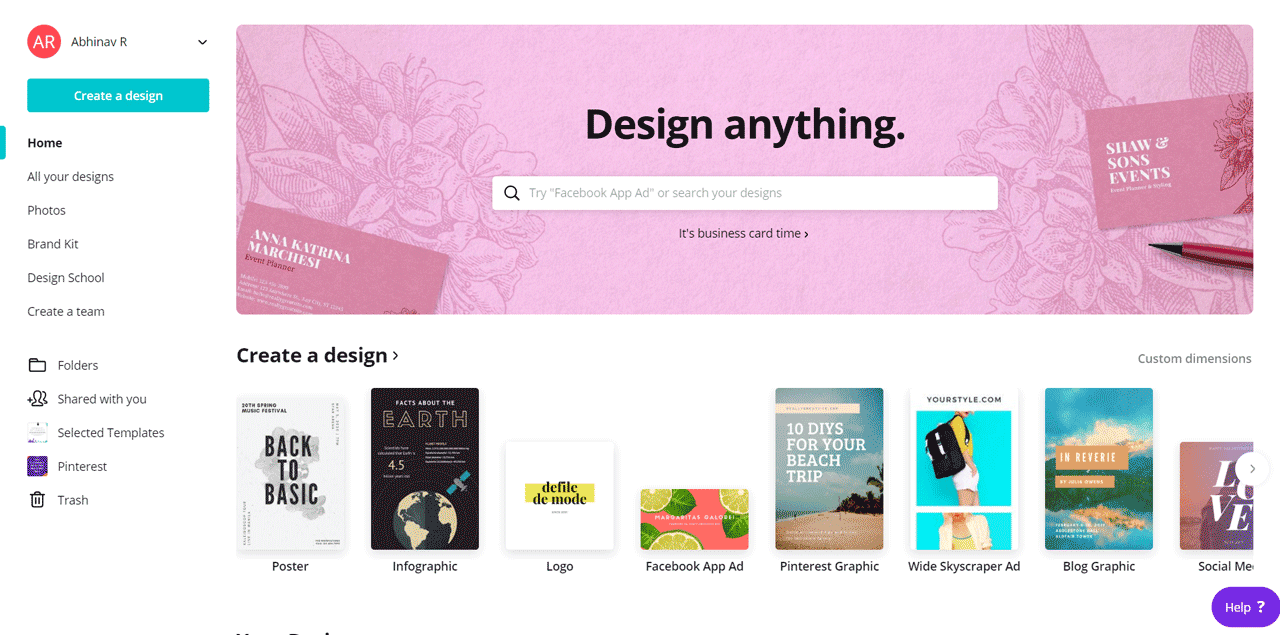
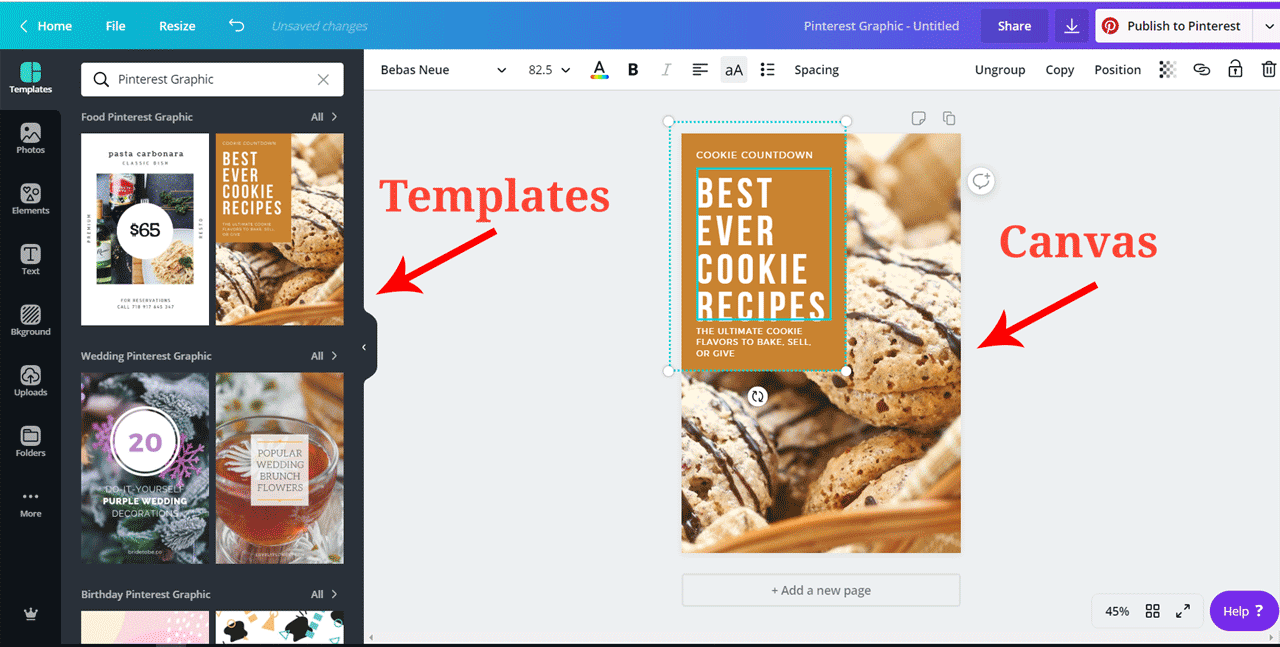
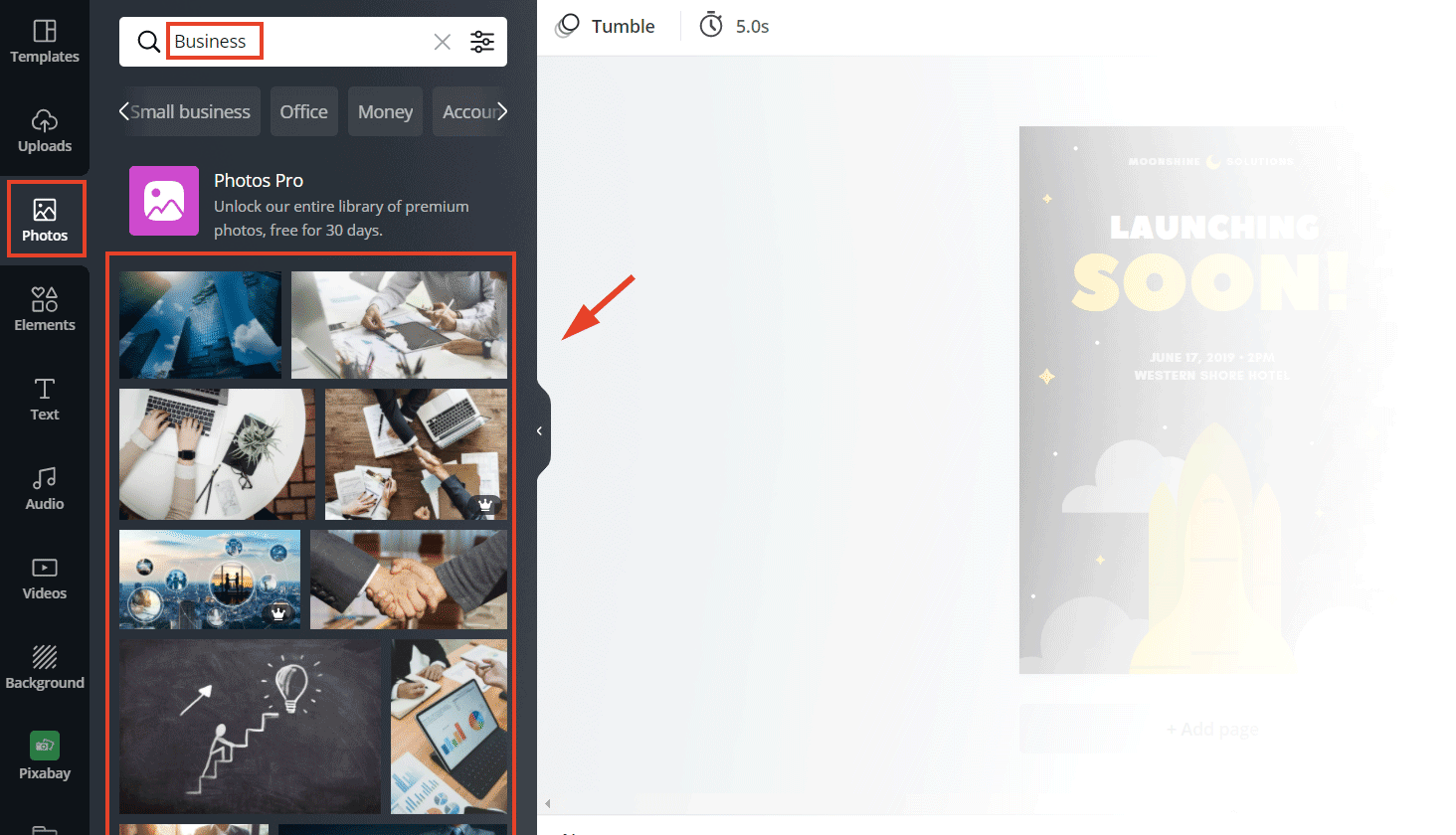
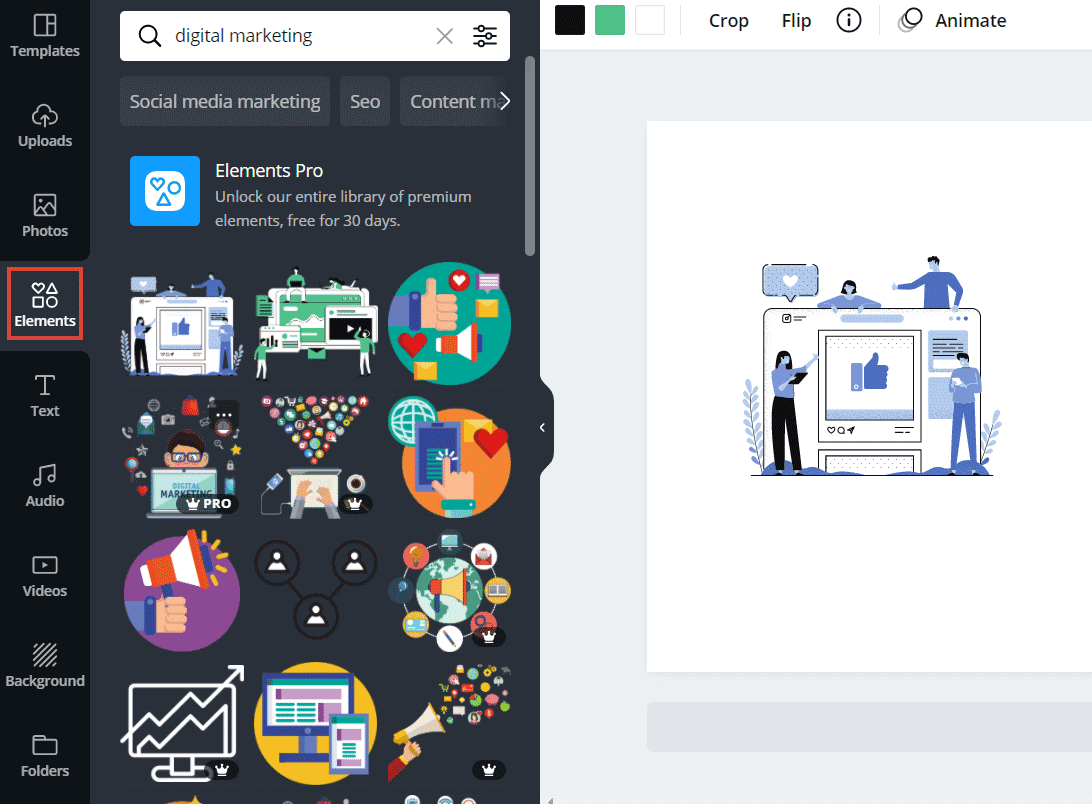
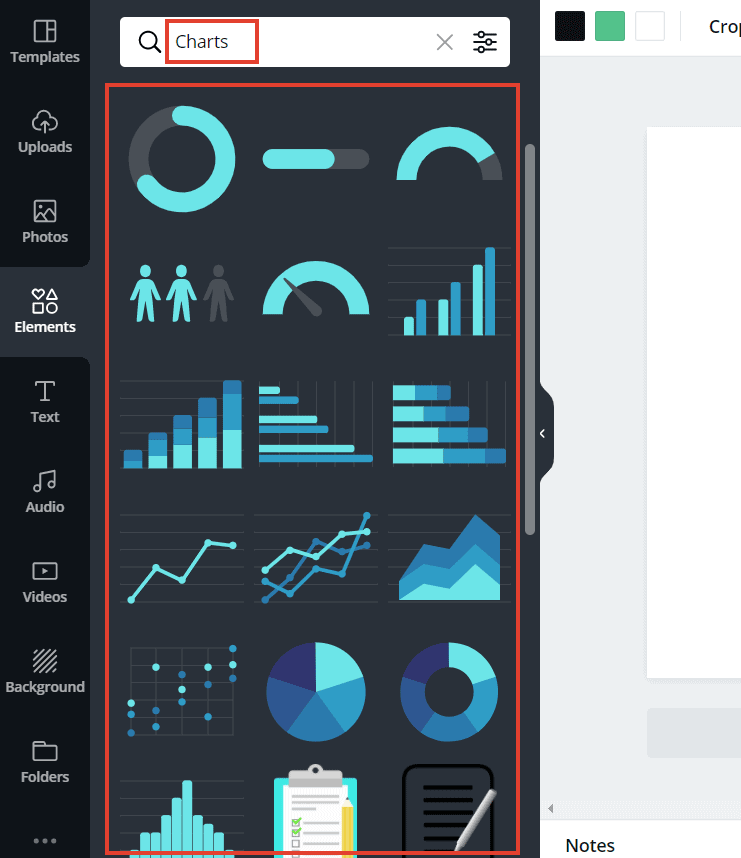
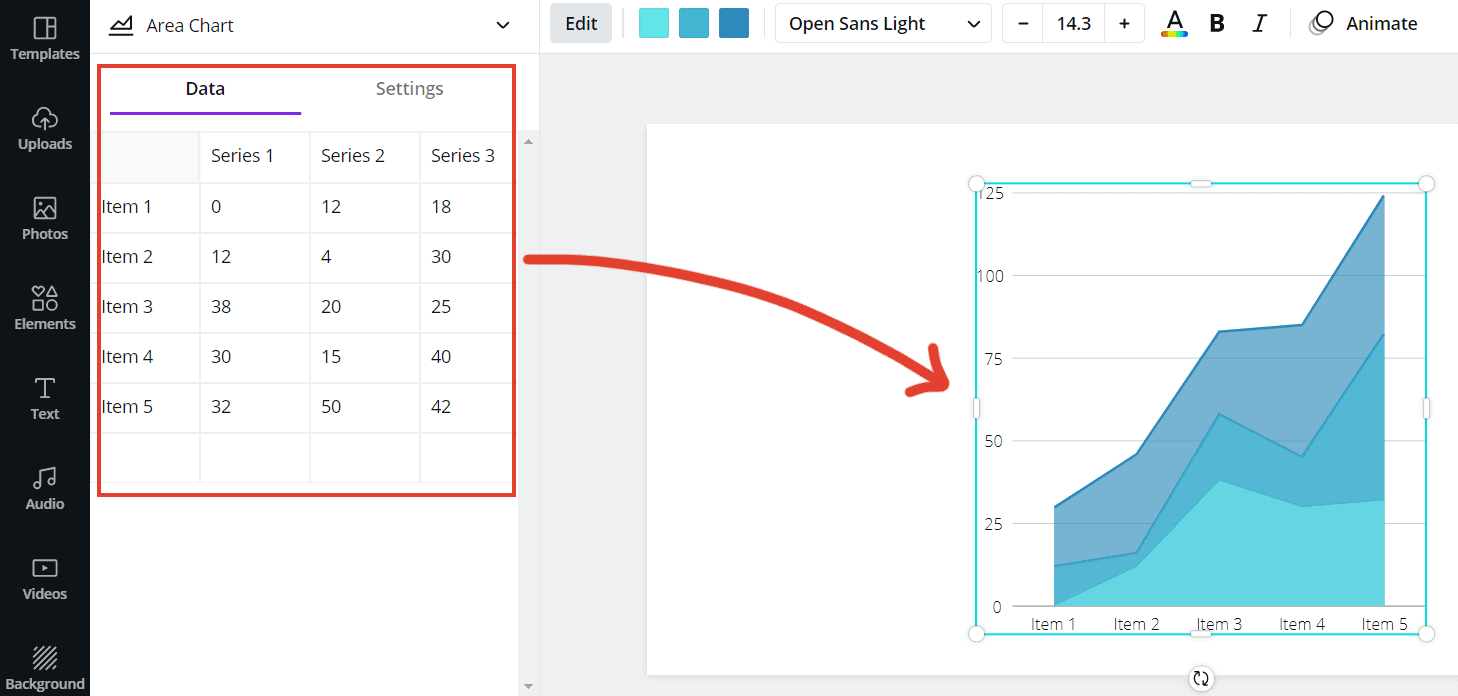

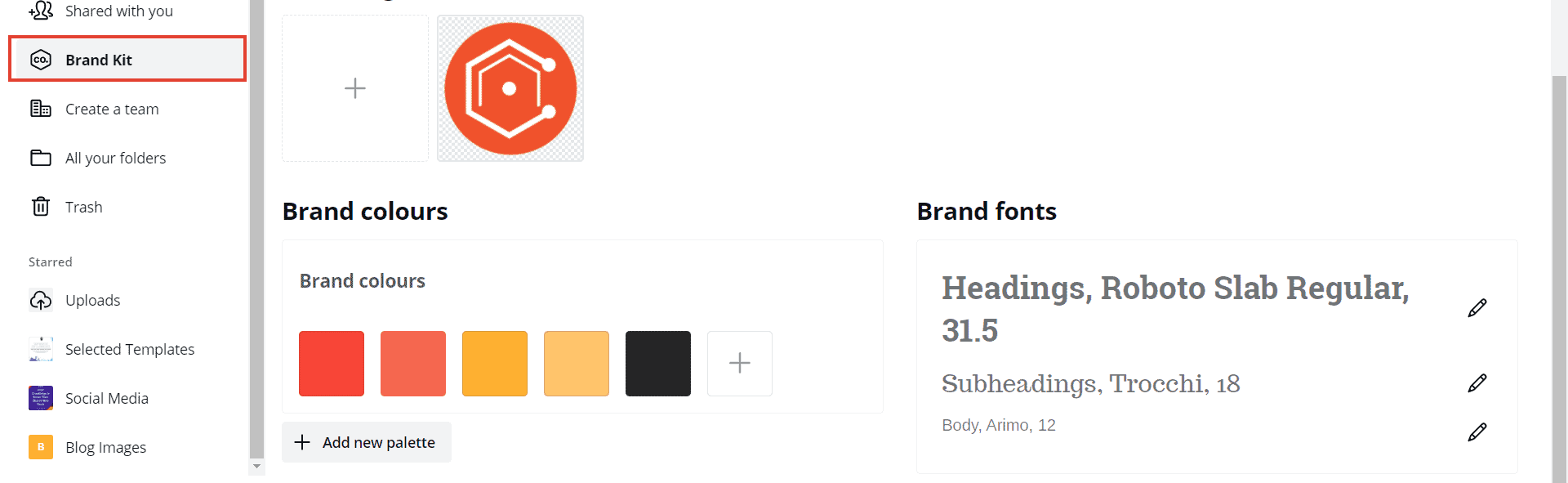
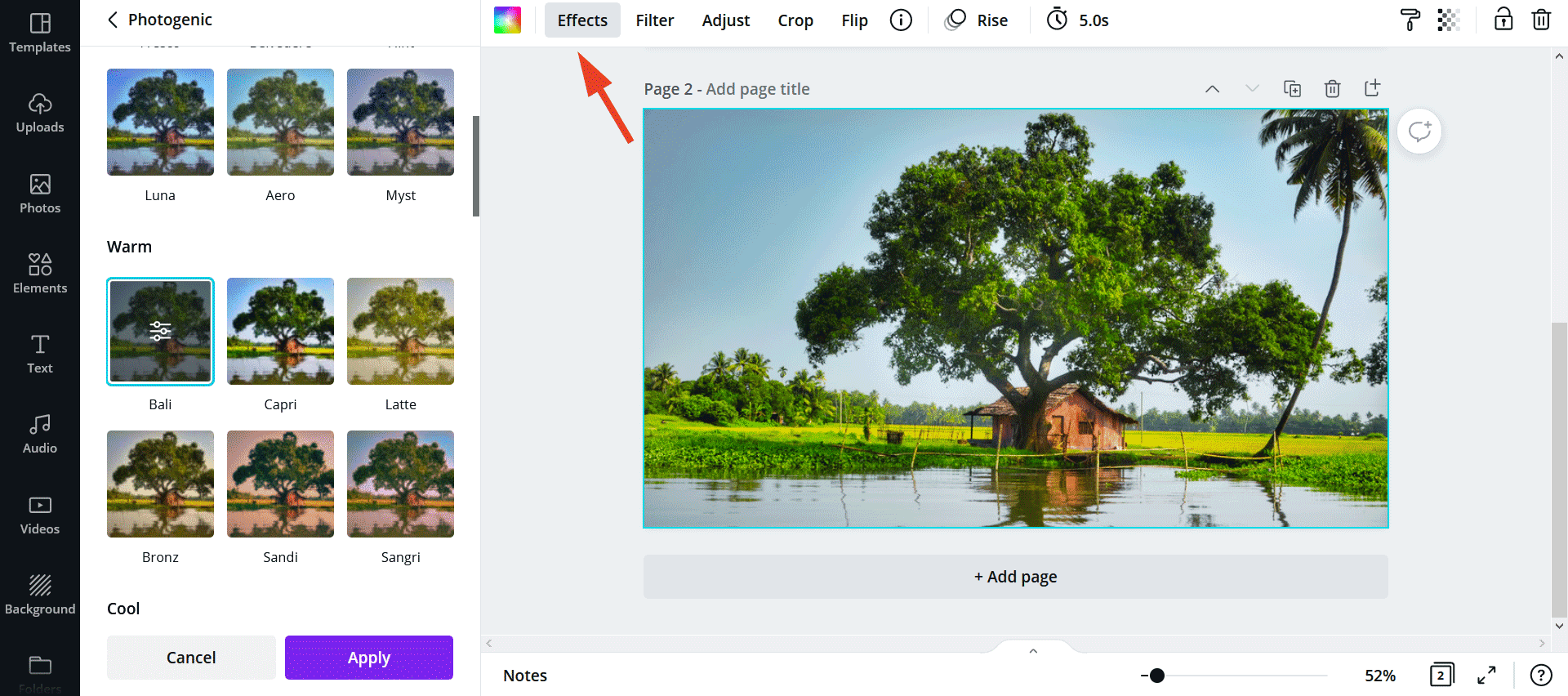
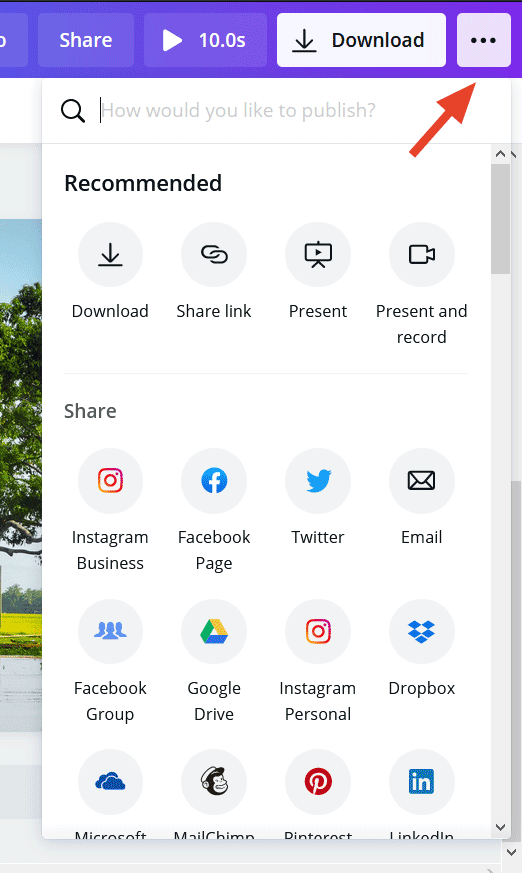

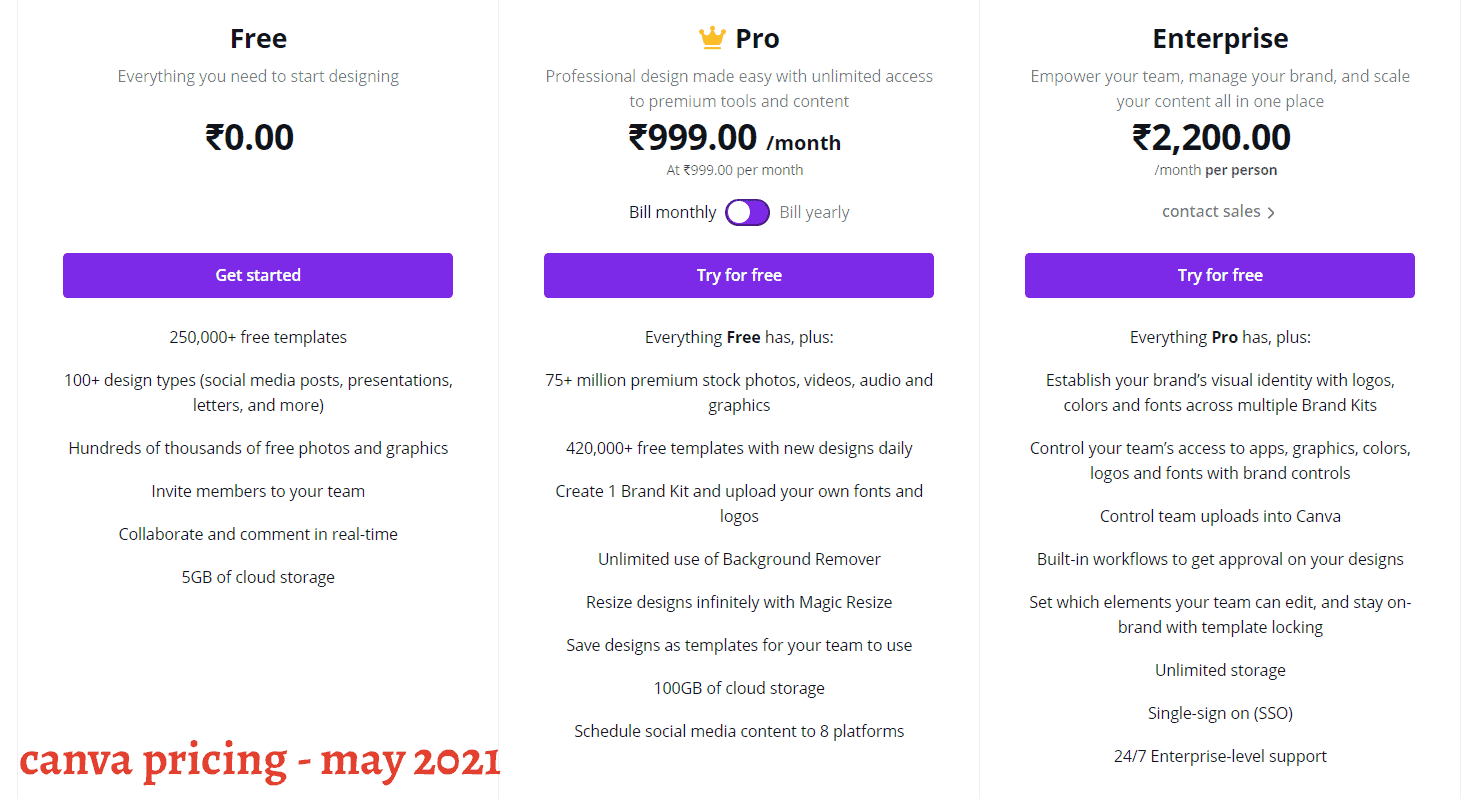

![Grammarly Review [2021]: How to Make Error-free Writing Easy](https://cdn-2.coralnodes.com/coralnodes/uploads/medium/2019/08/grammarly-review-featured-1.jpg)